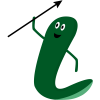Table of Contents
This document describes the several major steps involved with using the engine.
Importing the engine (or Updates) into your game
There's a few different ways you might have ended up with the engine, and different ways to import it.
- I purchased through the GameMaker Marketplace
- Head up to your Marketplace Menu and view your Library. There should be an option to update/add to your game!
- I have a YYMP Package file from itch.io, Patreon, etc
- If updating, remove existing engine first. (see link)
- Click and drag the YYMP package file onto your game.
- When prompted, confirm that you want to import the package instead of adding as an included file.
- Select All and import
Invoking the visual editor
When you'd like to use the visual editor, you can simply add an instance of obj_editDialog into your game. You could drop the object right into the room editor. You can also create the object using the instance_create_layer or instance_create_depth functions, if you would like the dialog engine to appear when a specific condition or event is triggered in your game.
| Tip! |
|---|
| You can also work on dialog outside of your game. Create a new GameMaker game with a room that is the same size as your intended game window, and add the edit object to that room. You can work on dialog that way, and move the results to your real project later on. |
Setting up styles and characters
Once you've launched the engine in a game for the first time, you'll be met with a bunch of grayed-out buttons. Let's fix that! You'll use the editors to set up the appearance of textboxes, characters, and choice buttons.
After styles and characters are set up, you'll be able to design and develop your dialog game!
Add dialog, characters, and choices
Dialog
Use the +Text button to add styled text boxes to the moment. You can set the style, override the style's default alignment setting, the Avatar, Label text, and whether the text should “typewrite” or appear all at once. Whether there's an Avatar and Label will depend upon how you've set up your style. Hold the Ctrl Key while left-clicking and dragging to move the text boxes.
The default text for Labels is pretty strange-looking; it's [r:markedName]. Check out The Register for more details, but basically, whenever you set a character as “marked” in the Characters tab, its name will automatically be stored in a variable, which will automatically be displayed in the Label area. In this way, character names will automatically appear in text box labels when you park them. You can change this to regular text, or anything else, as you please.
Characters
You can add characters to your scene, change which character to displayed, and change the expression for each character. Characters can be flipped horizontally, darkened, and “marked.” Marking a character causes the engine to store the character's name in a special variable, which has various uses in the label area and outside the engine. Hold the Ctrl Key while left-clicking and dragging to move characters.
Choices
Use the +Choice button to add styled choice boxes to the moment. Hold the ALT key on your keyboard to add choices horizontally instead of vertically.
See the table below for Choice Button customization:
| Set Link | The name of a Scene to link to when this button is activated. |
| Register | Set or modify stored data. See The Register for details. |
| Key | A keyboard key that can activate this button (Mouse and “continue” key also work) |
| Show If | Set a condition based on Register data, which shows or hides this choice |
| Ripple | Include this button in the “ripple set.” When a button is hidden because of a condition, other choice buttons “ripple” to the previous button's position to fill the gap. If you have clickable choices that should *not* move when a choice is hidden, remove those choices from the ripple set. |
Button States
You can swap the button between the Normal and Hover states, in order to set styles and avatar images for each state separately. You can establish separate Choice Styles for the normal and “selected” states of buttons, then use the State button to choose the appropriate style for each.
Testing and publishing
- Testing as you edit: Pressing F6 while editing will launch the current Scene in Test mode. A red button will appear over the top of Test Mode, to switch back to editing. Test Mode launches at the same internal depth as the editing object, so there's a chance that the preview isn't exactly as it'll appear in your game, if you've got code that plays with depth. Otherwise, though, it should look fine.
- Backing up/sharing your saved project and Publishing : When you're ready to build the game to distribute, there's a few steps you'll need to complete.
Advanced features
Check out advanced_features when you're ready to move on to some of the engine's trickier bits!