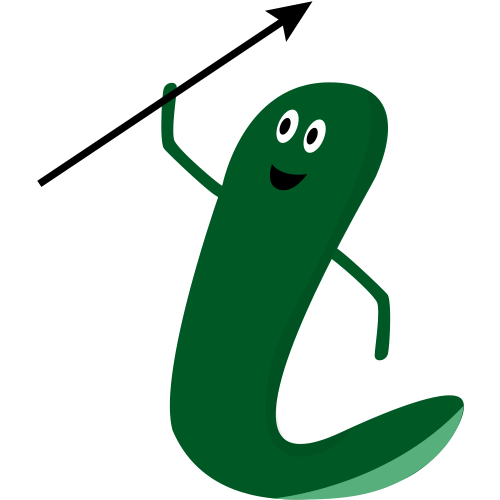This is an old revision of the document!
This document describes the several major steps involved with using the engine.
Importing the engine (or Updates) into your game
There's a few different ways you might have ended up with the engine, and different ways to import it.
- I purchased through the GameMaker Marketplace
- Head up to your Marketplace Menu and view your Library. There should be an option to update/add to your game!
- I have a YYMP Package file from itch.io, Patreon, etc
- If updating, remove existing engine first. (see link)
- Click and drag the YYMP package file onto your game.
- When prompted, confirm that you want to import the package instead of adding as an included file.
- Select All and import
Invoking the visual editor
When you'd like to use the visual editor, you can simply add an instance of obj_editDialog into your game. You could drop the object right into the room editor. You can also create the object using the instance_create_layer or instance_create_depth functions, if you would like the dialog engine to appear when a specific condition or event is triggered in your game.
| Tip! |
|---|
| You can also work on dialog outside of your game. Create a new GameMaker game with a room that is the same size as your intended game window, and add the edit object to that room. You can work on dialog that way, and move the results to your real project later on. |
Invoking the playback object
While you are editing, you can always preview the current scene in playback mode by simply pressing F6 (the same keyboard shortcut as GameMaker's “run in debug mode”).
When you are ready to ship your game, you will replace instances of obj_editDialog with obj_showDialog. If you've used GML code to create instances of the obj_editDialog, swap those for obj_showDialog!
Importing SLIDGE files into your final game
As you use the engine, a set of files are produced with all of your content. These files are placed in the working directory of the game that you're editing. This is a GameMaker thing, so see File System for more information. Usually, though, the files are in your %localappdata% folder.
Import all of the files into your game as “included files” before exporting your final game!! Otherwise, the dialog will just live in your computer's appdata folder.
The files to include are listed below. If you changed the filenames in the create_common_data() script, then use find whatever you've created!
- _index.txt
- _characters.txt
- _styles.txt
- slidge.txt
Removing the Engine
You can remove asset folders from your game if you need to re-import or update SLIDGE. Assets for the engine are generally stored in SLIDGE Scripts, SLIDGE Fonts, and SLIDGE Objects. Avoid adding your own game stuff to these folders in order to make it easier to keep the engine clearly defined and easy to remove or update.
!!!!!Remember to make a copy of any changes you've made to the engine before updating!!!!! Also, recall that you can define start and end scripts, which allow you to modify the engine's behavior without losing your changes every time you import an update.